Providers and third-party Billing Services can search for Prior Approval (PA) Rosters through ePACES. If your facility is set up to enter transactions for multiple Providers, be sure that the Provider Name and ID displayed above the left-hand menu is correct for the transaction that you are searching for.
Navigating the PA Roster Downloads Page
When the PA Roster Downloads link is selected from the left-hand menu, a list of Download Requests will displayed.
For Administrators there will be a Drop Down List of Users to review the requests users have submitted. The users can be selected by clicking on the Drop Down List () and when the user is selected click the Go (![]() ) button. This will show the requests submitted by the user.
) button. This will show the requests submitted by the user.
The table will initially show up to the first 10 requests of the user and if there are more will display a Next (![]() ) and/or Previous (
) and/or Previous (![]() ) link to view the additional requests.
) link to view the additional requests.
To place one of the requests ahead of the others, select the request by choosing the option button (![]() ) in the Reset Priority column and clicking the Update Selected Requests button (
) in the Reset Priority column and clicking the Update Selected Requests button (![]() ).
).
To Cancel a request select the request by clicking the check box button (![]() ) in the Cancel Request Column and clicking the Update Selected Requests button (
) in the Cancel Request Column and clicking the Update Selected Requests button (![]() ).
).
Reviewing the Criteria of Request
The criteria of the search is based on the information supplied on the PA Roster Search page when the Download Roster button (![]() ) was clicked. This information will be used to create the download text files.
) was clicked. This information will be used to create the download text files.
Downloading Files
When the Status of the request is "Download" and you click on the Request ID link. A list of 1 or more comma-delimited text files should be visible for downloading. To download each file click the Download link under the Status column.
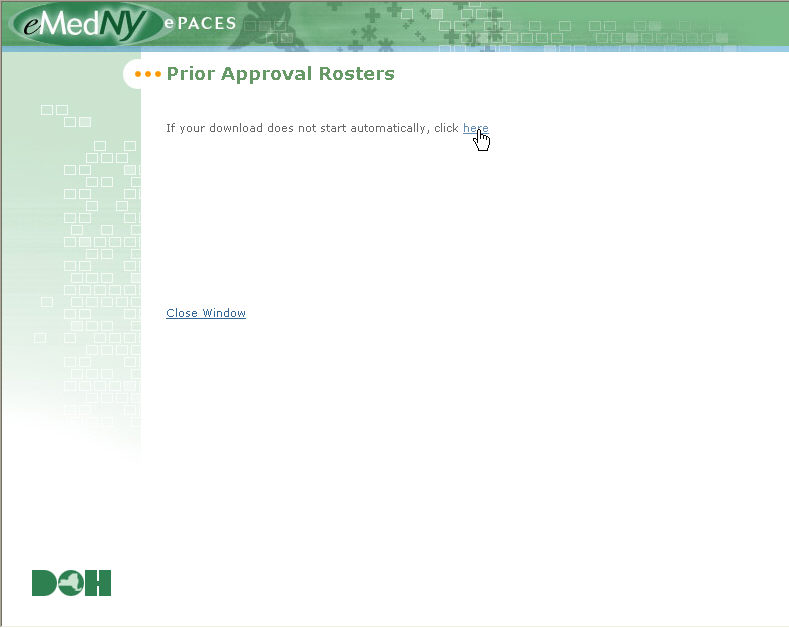
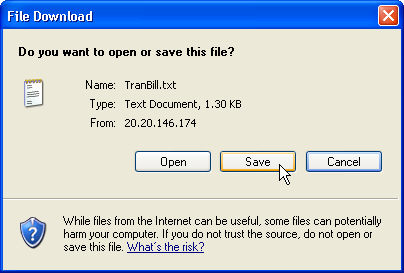
Once selected a new window will appear to download the text file locally. If the File Download Dialog box doesn't appear automatically you can select it manually by clicking on the ![]() link. You can then save the file at a locally specified location.
link. You can then save the file at a locally specified location.
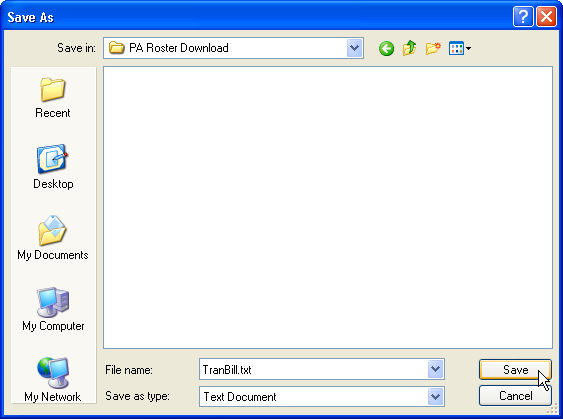
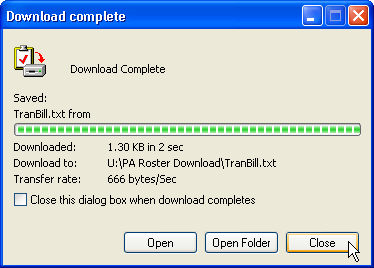
When the Save As dialog box appears click the Save button to store the comma-delimited text file to your local storage device.